This is something that is so important, but very few people do – monitor calibration. YOU MUST LEARN HOW TO CALIBRATE YOUR MONITOR. If you don’t, you are blindly making images without any idea of what the true color, contrast, saturation, and brightness is.
Did you also know that your camera’s LCD screen is very inaccurate? This means if you are judging your images on your camera, your images will also be inaccurate too.
I see this all the time in my Facebook Group. 99% of the time when someone share’s an image that is too dark – they didn’t learn how to calibrate their monitor. Many times they don’t even know what that means.
This is something that you don’t know about until someone tells you because we are assuming that the devices that we are using are accurate, when in fact, they are far from it.
Monitor calibration makes sure that your monitor is showing you the most accurate color, brightness, saturation, and contrast that it can. It does this by making what’s called a Color Profile. Each color profile is unique for that device. Color Profiles end in .icc and are stored in you system’s library. Don’t worry about that if you don’t know what that means.
Table of Contents
But My Laptop Or Monitor Is Brand New
Did you know with any laptop you buy and any stand alone monitor you buy IS NOT CALIBRATED FOR PHOTOGRAPHY OUT OF THE BOX? That’s right. All monitors have their brightness set to be as bright as they can because it give a false sense of looking great.
Not every monitor is created equally either. If you look at all the different laptops out there, they wildly vary in how their screens look. If you look at an inexpensive PC screen, then look at a Mac Powerbook, there’s a huge difference in color, brightness, saturation, and contrast.
You have to always think of your monitor as a translator. It is translating color from your file to your screen. It will never be 100% accurate. The goal is to get it as accurate as you can for the type of work you are doing.
In my last post I went into detail about monitors. Please check that out first. I explain why you must do your color critical work on a stand alone monitor and not on a laptop.
If you are just starting out, I understand you might not be able to afford a new monitor. You can attempt to calibrate your laptop screen, and you should, just know that they aren’t as accurate as a stand alone monitor.
AFFILIATE DISCLOSURE: SOME OF THE LINKS BELOW ARE AMAZON AFFILIATE LINKS, WHICH MEANS I WILL EARN A COMMISSION IF YOU MAKE A PURCHASE. THIS COMMISSION COMES AT NO ADDITIONAL COST TO YOU. CONTACT ME IF YOU HAVE ANY QUESTIONS 🙂
Proper Working Environment
The best environment for editing images is in a room that does not have much ambient daylight at all. Your environment should be dimly lit. If your ambient lights are much brighter than your monitor, you will not edit your images properly.
If your room has a ton of daylight coming in, you won’t be able to see your monitor accurately. This is a huge problem. You will need to close the curtains, block light, do what you can so that the ambient light is not competing with your monitor.
So if you have to increase your monitor’s brightness just to be able to see it, you are working in an environment that is too bright for editing images.

Just think of it as a little tent for your laptop that allows you to see it in bright daylight. It must be black on the inside. I saw some that are white or silver inside – that’s ridiculous and completely defeats the purpose of blocking light.
I also have a monitor hood on my stand alone monitor. You will need to get one that is made for your monitor. I’ve used hoods from this company for years. They are very necessary to block ambient light in your room.
Why Calibrate Your Monitor?
In all the classes I’ve taught, I think there were only two students that worked on a calibrated monitor. They were both graphic designers, and color accuracy was extremely critical for their work.
I ran a poll in our Facebook Food Photography Club Group to learn that 80% are not calibrating their monitors, which completely explained why several of the members sharing photos in the club were sharing photos that were too dark.
If you are just doing work for yourself and not sharing the images with anyone (not sure who that would be), then it won’t really matter to you.
The goal is to create images that will look consistent when other people are viewing your work. If you are working on a calibrated monitor, then you know the image you worked on has the proper brightness, color, and contrast so that when viewed on a calibrated monitor, it looks good.
If you are creating images for other people, you have got to work on a calibrated system. Period. End of Story. Exclamation Point!
If you are calling yourself a professional photographer and are trying to get paid for your photography, you must work on a calibrated system. Period. End of Story. Exclamation Point!
If you aren’t working on a calibrated monitor, and you are making images for other people, chances are someone else down the chain is actually correcting your images for their needs.
If you are working on a monitor that is too bright (the most common situation), then you will make your images too dark, all the time. You will be compensating for your monitor and make your images darker in order for them to look properly exposed on your blown out (that means too bright) monitor.
If you are working on a monitor that is too dark, your images will look too bright elsewhere because chances are you are lightening up your images to compensate for your monitor.
As I mentioned earlier, when you get a new computer or a new monitor, the factory default settings are usually set to the brightest settings. It’s really annoying. Especially the laptops, they are extremely bright. If you got used to looking at that bright screen, after you calibrate your monitor there will be a huge shift that you have to get used to. Honestly, you might be shocked at “how dark” your calibrated monitor looks. Just a heads up there.
What To Use For Calibration

X-Rite, the company who makes this device, has great tech support. You can even call them. Here is their website with the product and instructions for using it. They have great video tutorials as well.
You need the software that comes with it. You can also download it from their website if needed from the product page in the link above.


Please Note: If you are using older equipment, read this
Operating systems change all the time and software conflicts can happen easily with older machines. You must check that the computer and operating system will work with any color calibration device.
If you have any issues, you can call X-Rite. They are in the Eastern time zone. You can also email them from that same page if you aren’t able to call them.
All calibration devices generally work the same way. You place the device on your monitor and with software, you are guided through the process of calibration.
Before Calibration
BEFORE CALIBRATING YOU MUST LET YOUR MONITOR WARM UP FOR AT LEAST 20 MINUTES.
If you are working on a laptop – you will need to get into the System Preferences / Displays – and make sure that any type of “auto” brightness adjustments are turned off. You also need to make sure your laptop is plugged in the whole time and turn off any Energy Saver settings that adjust the screen when it’s idle.
Also, make a note of what profile your system is currently using. This way, if you have issues calibrating, you can just go back to the profile your system was set to previously while you work on the calibration issues with tech support.
This is the window for the System Preferences / Displays / Color tab. You can see my current profile is highlighted in gray. I just take a screen shot so I know where I started from.
How To Calibrate Your Monitor Step-By-Step
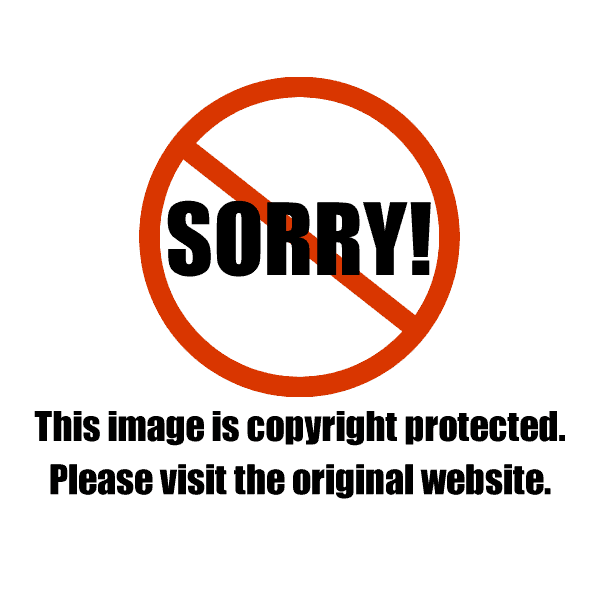
How To Calibrate Your Monitor
If you aren't working on a calibrated monitor, you are editing your images blind! Calibrate your monitor so that you know if your images were properly exposed and they have correct color saturation and contrast.
Materials
- X-Rite Software, please see below in the notes. Please install the software before starting.
Tools
- You will obviously need your monitor and your calibration device. Let your monitor warm up 20 minutes before starting!
Instructions
<ol><li>Plug in your calibration device to your computer. Try not to use any USB extensions for this. Plug directly into your computer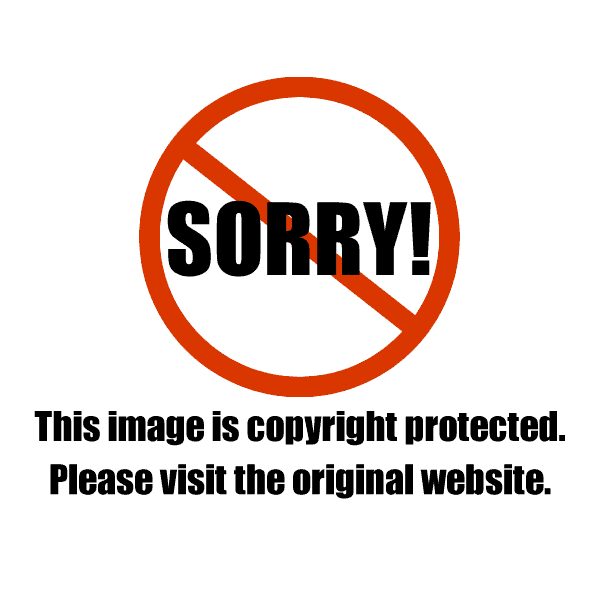
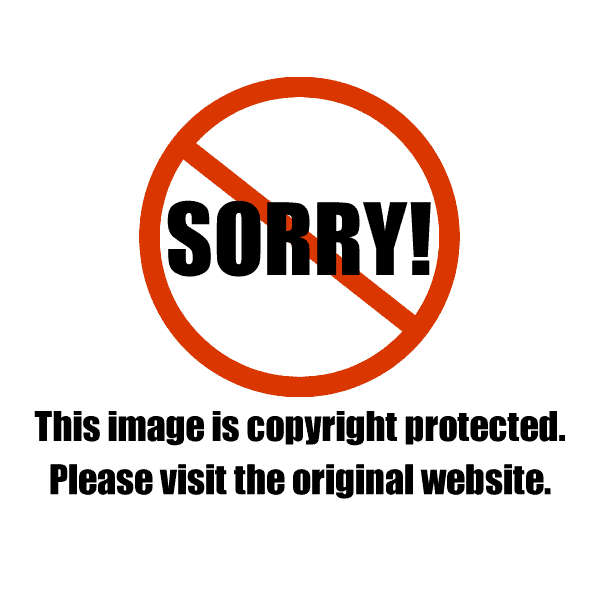


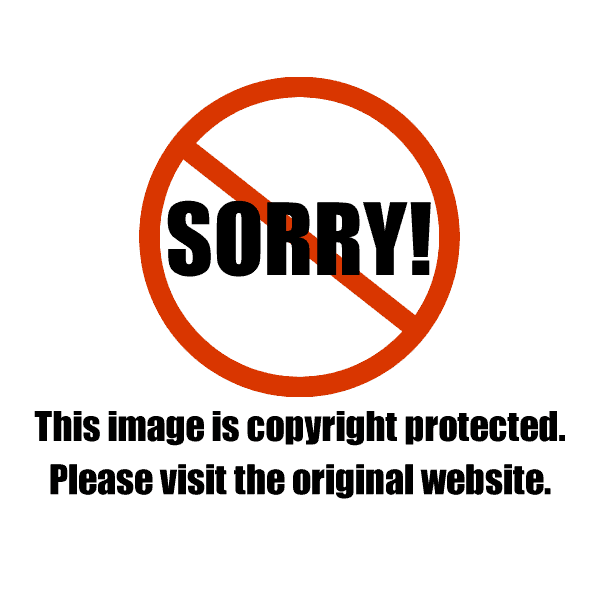
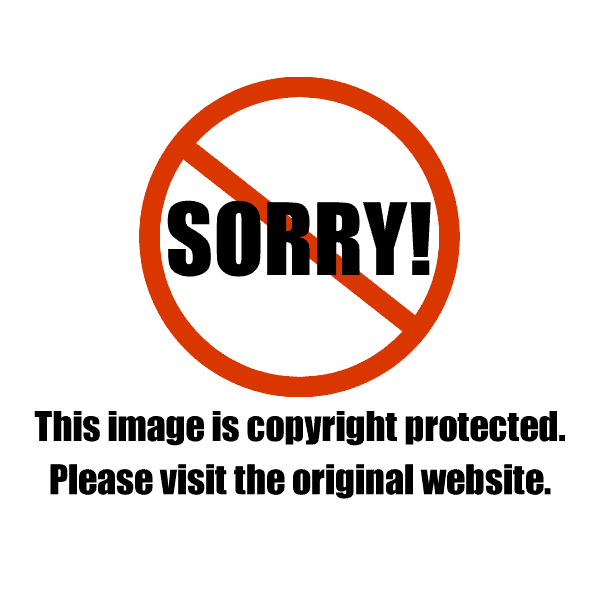
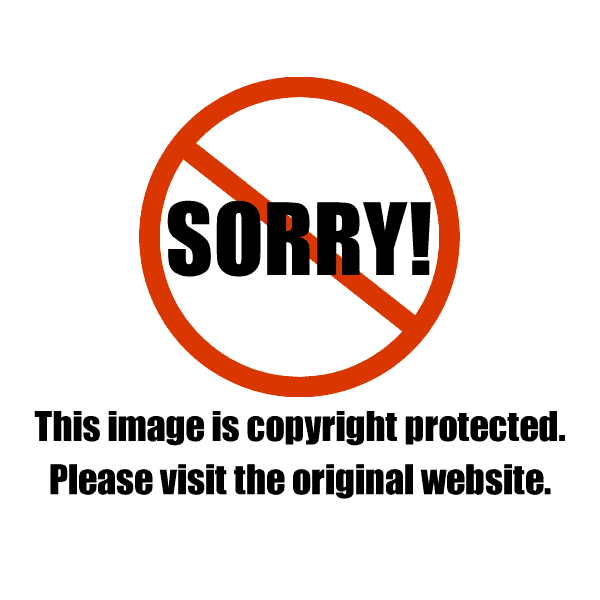
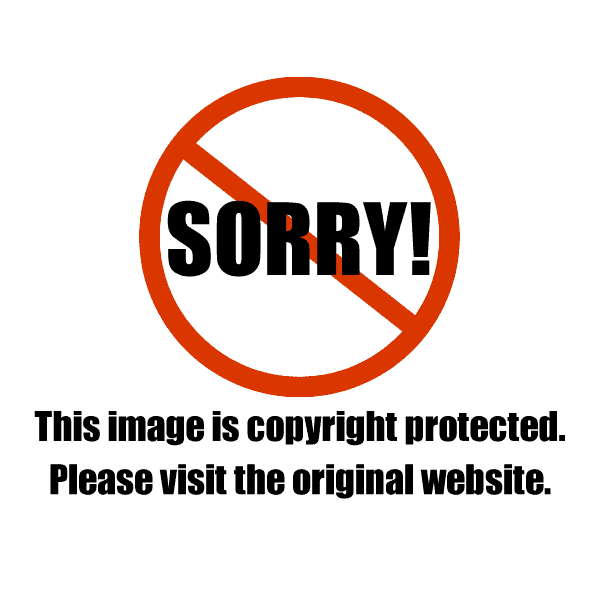
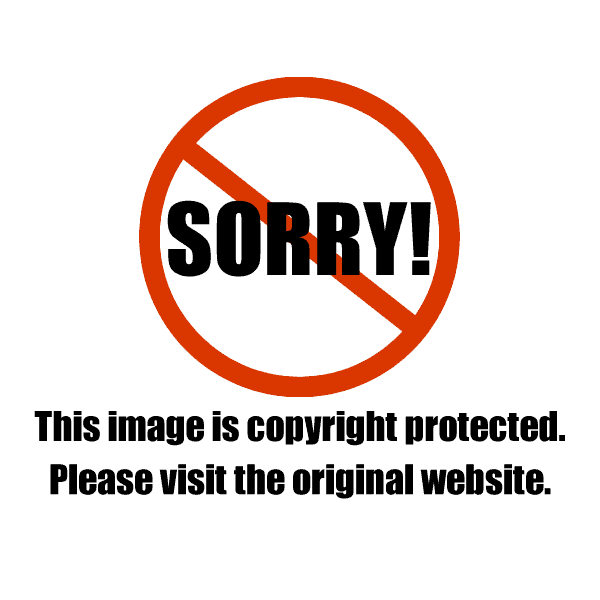
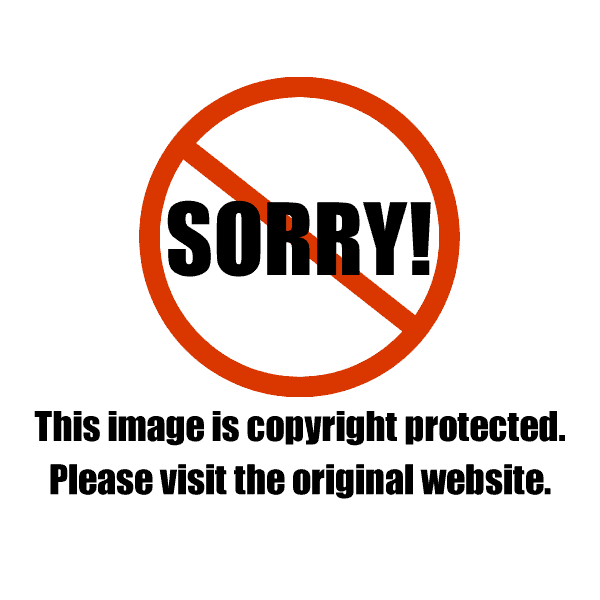
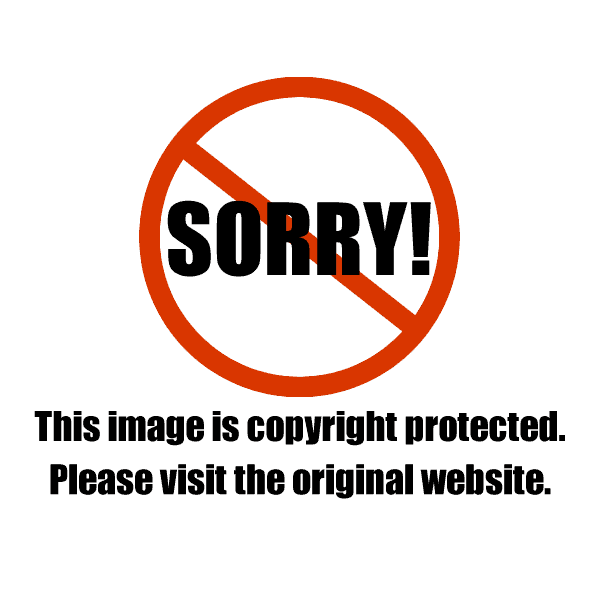
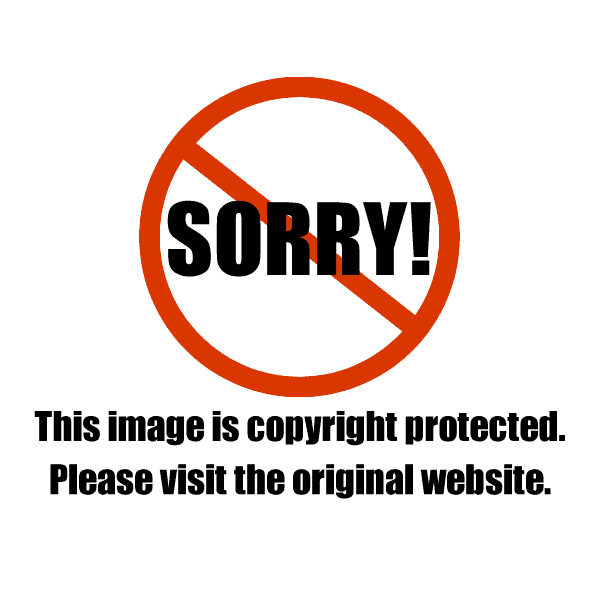
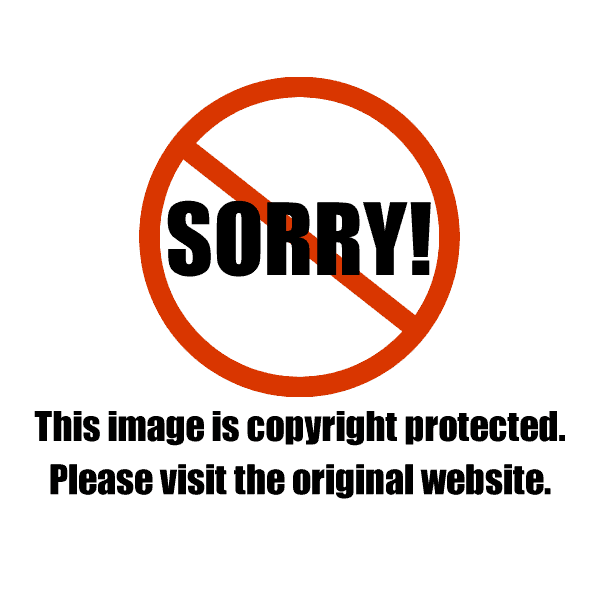
Notes
The age of your machine will dictate which X-Rite device you need. There are two versions of X-Rite displays. The ColorMunki is discontinued BUT you can still buy it on Amazon and X-rite still has software for it. So if you have an older machine with an older OS, you need this calibrator.
If you have a newer machine, then I would suggest to get the i1Display Studio device.
The screen images might look different on your computer depending your machine and OS.
Go to this link to see which device you need for your computer and operating system: https://www.xrite.com/service-support/product-support/calibration-solutions/colormunki-display
For the older device (ColorMunki) you can get more info here: https://xritephoto.com/ph_product_overview.aspx?ID=1513
Recommended Products
As an Amazon Associate and member of other affiliate programs, I earn from qualifying purchases.
Few Tips:
This is where you will find out how far off in brightness your monitor is. If your Luminance is over 200, your monitor is way too bright. If it’s under 100, it’s way too dark.
With laptops, the buttons to change the brightness on your monitor are usually somewhere on your keyboard. With stand alone monitors, the buttons might be on the side, on the back, OR you might have to pull up a menu to find it that way. If you can’t find the buttons, google “buttons to adjust monitor brightness on the NAME OF YOUR MONITOR”, to find them.
If you are having issues getting close to 120 on a laptop, you might need to adjust the brightness on your monitor first, then start over. So press the “back” button until you get to the first screen.
On a Mac go into your System Preferences / Displays / and look for the monitor brightness. Adjust the slider a little bit up or down, then start the ColorMunki calibration again.
On some laptops, there might be a checkbox for an auto adjustment in this Display window – turn that off!
If you are working on a PC, google how to adjust these settings on your particular device.
So – there you have it! You now have an accurate monitor to do image editing on and also to shoot tethered on.
A few things to note: most people who do not do photography work will never calibrate their monitor. If any of these folks tell you your images are too light or too dark, you simply ask them if they are viewing it on a calibrated monitor. If they say no, then say they might want to consider calibrating because you work on a calibrated system and that is industry standard.
Many Clients DO NOT Calibrate Their Systems
Here’s something that is surprising and comes up all the time. I have many clients that don’t even know about calibrating their monitors. This is a problem. I am making images for them. My system is calibrated. If they look at my images on their un-calibrated system and have an issue with something, the first thing I ask them is, “when was the last time you calibrated your system?”. I’ll either get a blank, “I have no idea”, or “never”. So then I politely let them know that I calibrate my system every time we shoot so it would be best if they calibrate theirs so that they see the same thing when it comes to color.
All printing facilities do intense color calibrations. The goal is to get your images to print without issues. That’s it. So if your client is working on your files on an uncalibrated system, they can do some changes that would alter how they print. Then the printer has to correct what was done to files to get them to print.
Here is how I handle this with every job. When we are shooting and looking at our shots on my monitors, I tell them, “This is how the color will generally look. This is a calibrated monitor”. Then I say, “I use an X-Rite calibrator. What calibrator do you use?”. I always ask this. If they have no idea (which is now very common), I explain to them the importance of color calibration and I explain that if they change things in the file with color, saturation, contrast, and brightness, it will not look that way in print.
In my experience, about 75% of my clients don’t calibrate their systems and are working on laptops without a stand alone monitor. This is always a problem and is always a conversation I have to have with them. They have no idea that their printers are fixing all of their mistakes with their files.
Do Not Judge Your Images On Phones!
I can’t tell you how many times I’ve had clients that weren’t with me on set, judging my images on their cell phones.
I’d email them images to look at. Then ask them what they thought. They’d say, “wow, the highlights are blown out and it’s really contrasty.” What??? I’m looking at my image on my computer and it’s fine. The first thing I will ask them is how are they viewing the image. Without fail, they are looking at it on their old iPhone. So I say, “oh, don’t worry about that. Our cell phones can’t render accurately what our images look like”. All they can do is look at the image for composition and food styling.
Even with huge ad agencies this will happen so it’s not just the small client direct projects that do this. They all do it.
Just keep this in mind. Don’t get me wrong, to have your client, no matter where they are in the world, look at what you are shooting, is great. There’s just some limitations with how our cell phones show images when we’re talking about accuracy of color, contrast, saturation, and brightness. It’s about managing expectations.
If you are making images for clients, get your ColorMunki or i1Display right now, and calibrate your system!
If you liked this post, please share it on Facebook and sign up below so you don’t miss the next one!
Happy Shooting friends!
You might also like:
Shooting Tethered With Capture One Pro
Do I Need To Calibrate My Monitor?
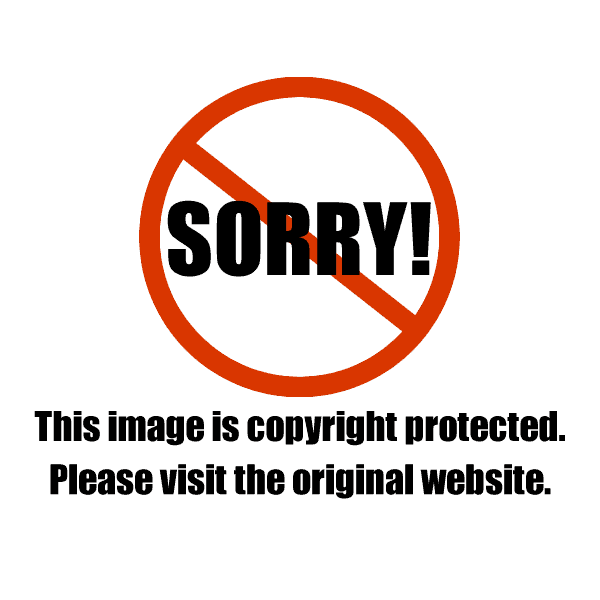
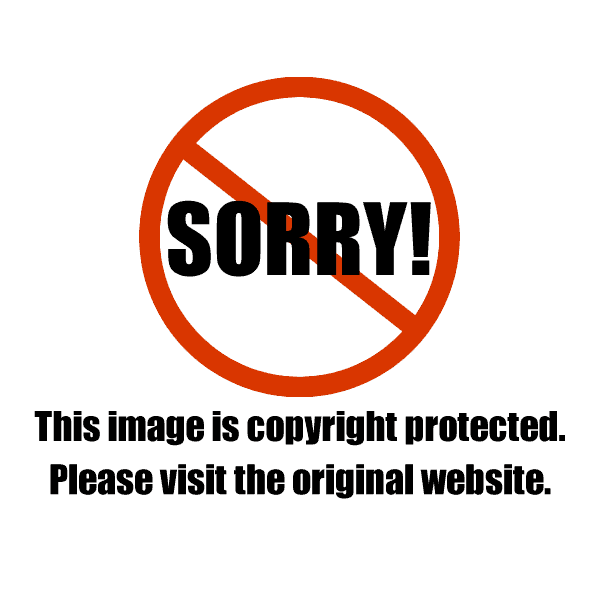
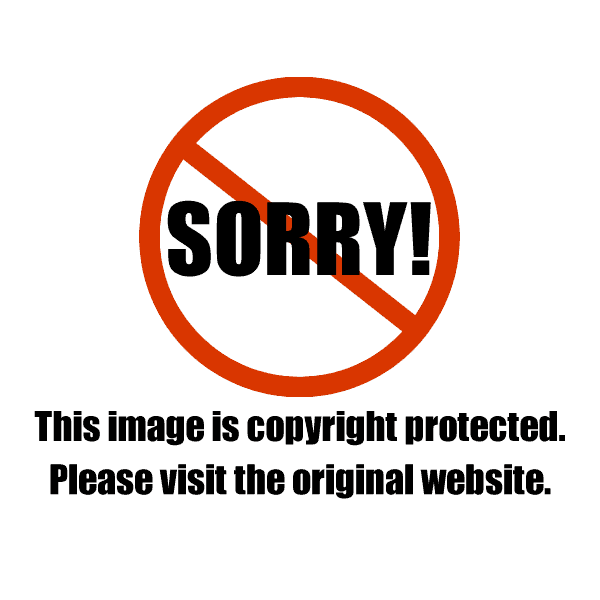
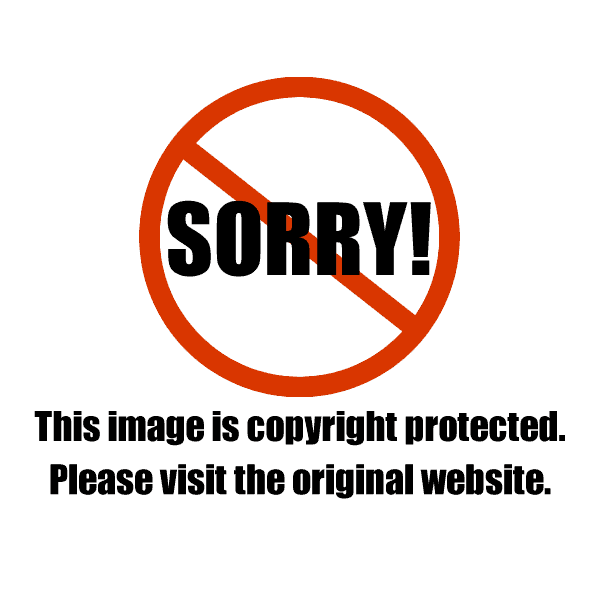
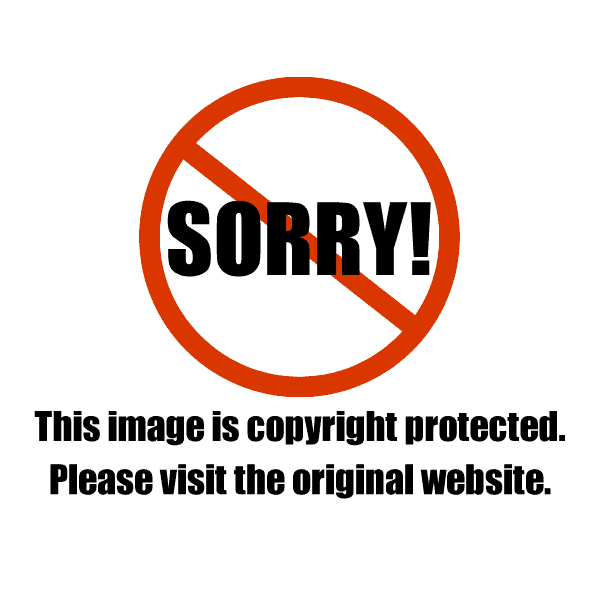
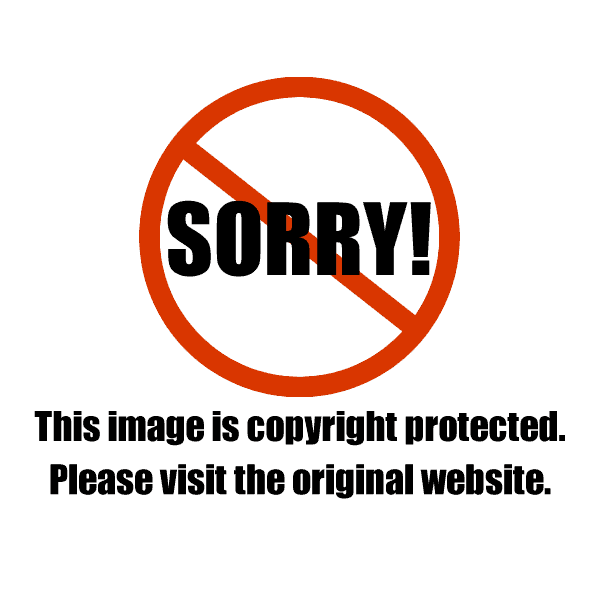
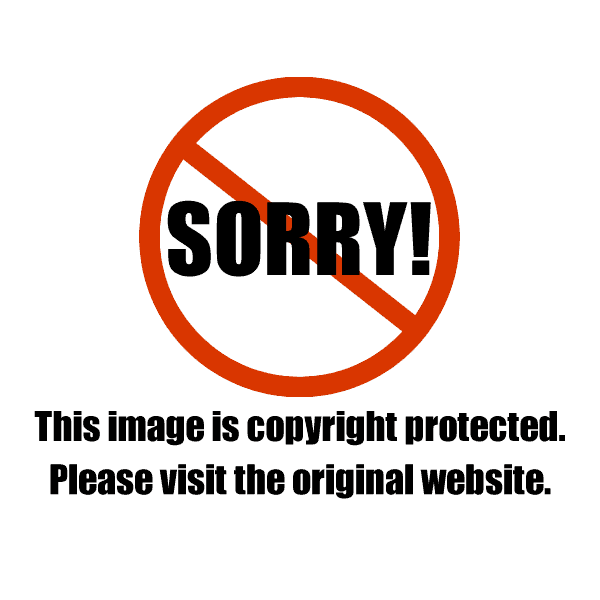

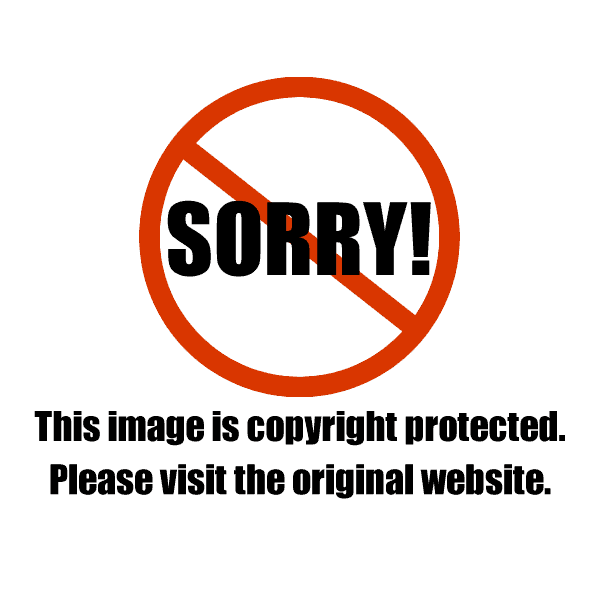
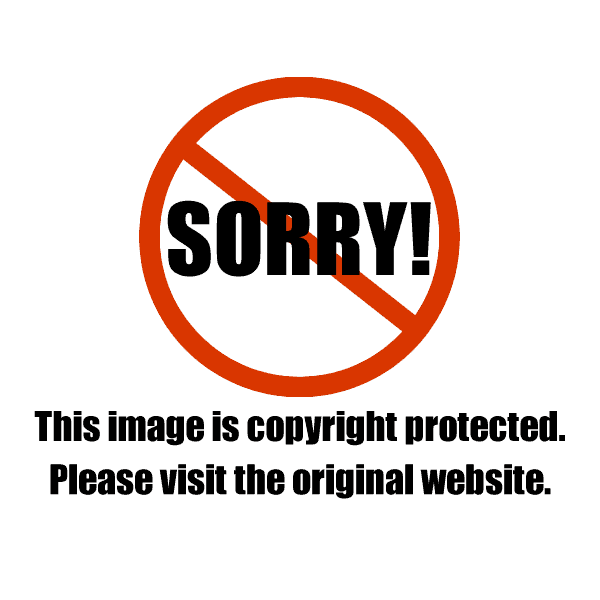
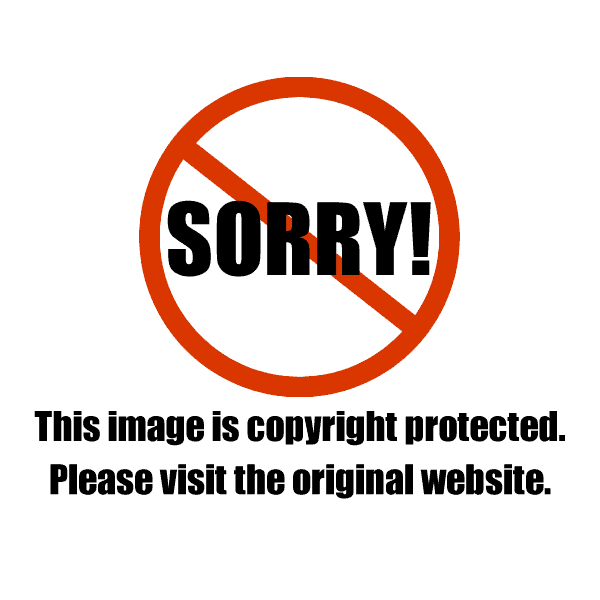
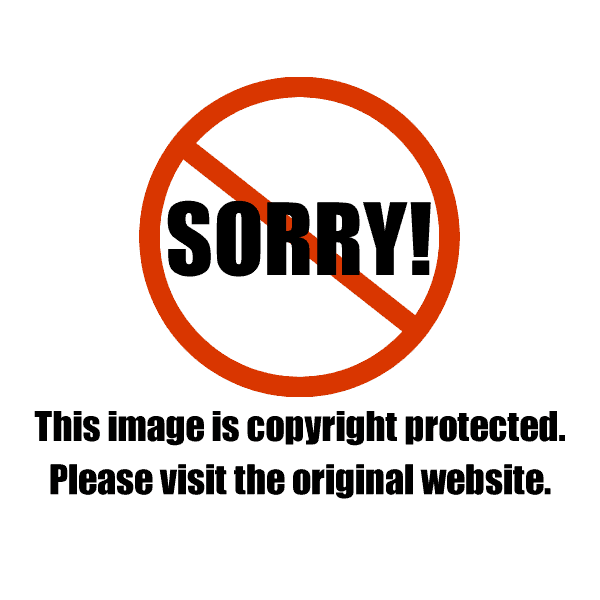
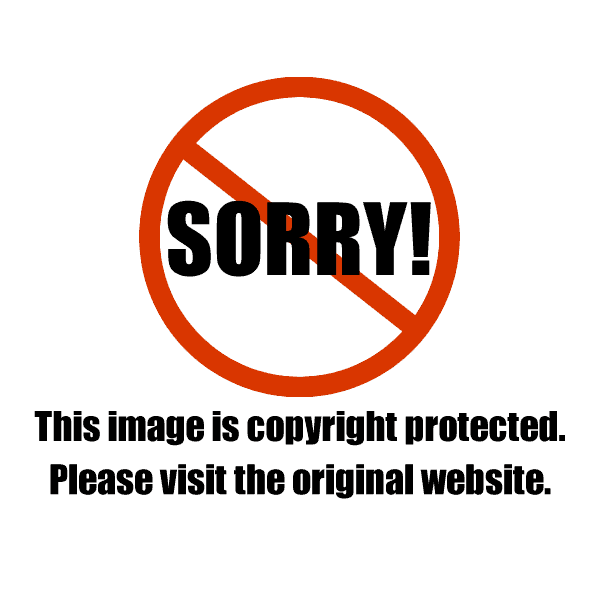
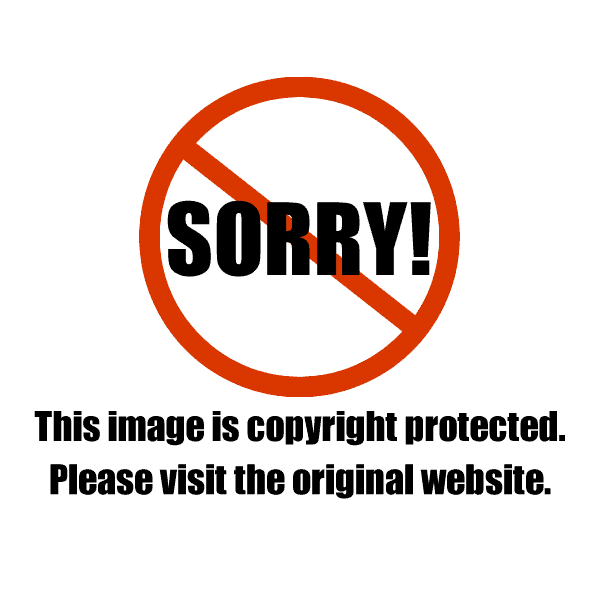
Mina
Hi Christina, thank you for this helpful post. How often do we need to calibrate our monitors?
Christina Peters
Hi Mina, if your monitor is NOT being moved around on location and is stationary, then once a week would be good. If you are moving the monitor or it’s a laptop that you move a lot, then I calibrate that every time I shoot with it.
Mina
Thank you Christina. So I need to do it probably every day as I share my laptop with my 9 year old son at the moment 🙂
Christina Peters
Ah! Well that would be best.
Pawel
Thanks Christina, a very useful article after which I got myself a colormunki display. It isin the post right now. I am using one monitor for office work, which i like to be bright, and photo editing,which i presume will need to be darker after calibration. Can i switch the profiles depending what i do, or will i need to recalibrate every time i change the task?
Christina Peters
Hi Pawel, yes, you can make one profile for color sensitive work, then another profile for other things. They are called ICC profiles so you’ll need to look up how to switch color profiles for your computer.
Victor Belmar
Hi, Christina, great article! I’ve been using a laptop for a long time, unaware of how important is monitor calibration. Also, I’m sure of the fact that not any monitor would be right for the kind of photography you do. Do you have any advice concerning the quality of different monitors on the market?
Christina Peters
Hi Victor, well I addressed that in my previous blog post about monitors so check that out. There are tons of monitors in all kinds of price ranges. The cheaper monitors are not the best to buy for doing color critical work.
Victor
Thank you, Christina.
Christina Peters
Welcome Victor!
Life Images by Jill
Thanks for this Christina. I need to research what the best option in Australia is.
Christina Peters
Hi Jill! – let me know what you end up getting and where from. We have a lot of Aussies reading the blog 🙂
Scott Hampton
Hello, it was great to see this post in my email this morning. I spent the last few weeks researching my printing purchase and settled on an inkjet and calibration system. My calibration choice includes a ColorMunki Photo, calibration targets, and a hood for my iMac.
Christina Peters
Hi Scott, sounds great – I haven’t calibrated my printers in a long time. It’s a little complicated but you can always call tech support if you get hung up on anything.