There’s been several posts about white balance here on the blog recently. Having a proper white balance is critical for the color in your photos.
If you struggle with this, you are not alone. When people are first starting out, this is definitely one of the camera settings that does take time to learn. So just remember to be patient with yourself while you work on your food photography. It’s a process.
One tool that can really help you with getting a good color balance in your photos, is using a color checker.
A color checker is a color chart with gradated colors that when used with software after you take the picture, can help you get your white balance to look nice in your photos.
It’s very easy to use.
- Plan out your shot as you normally do. Set up your shot by getting your props sorted out, and placed where you want them.
- Next, work on your lighting, and get your exposure sorted out.
- Place your color checker in your scene in a place that is getting good light – but not too bright, and not in the shadows. Try to get light on the color checker that will match the light that is on your food.
- Take a picture with the color checker in place.
- Now, if you are shooting tethered to Lightroom, make sure you are in the “Develop” Menu, then make sure your “Basic” toggle is opened. Then, grab the little eye dropper tool (upper left corner in the image above), and place that onto one of the neutral squares on the color checker.
In the image above, see the grid of gray squares inside the image? That is what the eye dropper will show you – I took a screen shot, so when doing so, the eye dropper icon does not show in screen shot, but you can see the grid of gray squares.
Take your eye dropper and click it on one of the gray squares, or even the white square on the color checker to get a neutral white balance. As soon as you click on it, you will see the white balance shift immediately.
If you don’t like what it did, just click on Command Z (mac) or Control Z (PC) to undo that, and try again.
This particular color checker you see me using will enable you to do white balance in a couple of different ways.
The first way will be with using the neutral gray scale. This will make your WB very neutral, and will color correct your light to try to make it as white as possible.
I personally find this type of white balance too cold for food photos. I always warm up my wb when I edit my photos.
The second way to use this color checker is to try one of their creative WB presets to warm up your shot a bit.
That is done by putting your eye dropper tool onto one of the scales you see here in this photo.
There are two scales here. One set is for portraits, and the other set is for landscapes. Click on one of the squares on the right side – those will warm up your white balance, and see if any of those make your food look nicer, or more appealing. You can click on as many squares as you like, and the WB will shift each time.
If you are wanting to do food photography for a living, at some point you will be asked to photograph a food product on a white background, or you will need to photograph a food product (bottle of a sauce for example), so the color must be accurate. I have to say, this is probably about half of the advertising work that I do – photographing food products on a white background, or partially white background, where I have to get the color of the food accurate.
In the shot to the left, you can see a little color checker to the right of the drink. This is extremely helpful when you have a colored product, to make sure you get that color accurate. This color checker obviously only has 3 squares – which is really all you need to get an accurate white balance.
Every time I shoot, I throw the color checker in a frame, just to have it, just in case. I do mix my lighting a lot, so having a color checker in a frame is very helpful.
This only takes a minute for you to do, and can really help you when editing your images.
Here are my Amazon Affiliate links for these two color checkers. Should you buy one, I’ll make a small commission at no cost to you.
I use both of these. In shots where there isn’t room for the X-rite color checker, I will use the QP Card and stick it to a wood block so that it can stand up.
[one-half-first]
[one-half]
My next post will be talking about using white balance creatively.
If you liked this post, please share it on Facebook using the share buttons below, and sign up for more post on the right column.
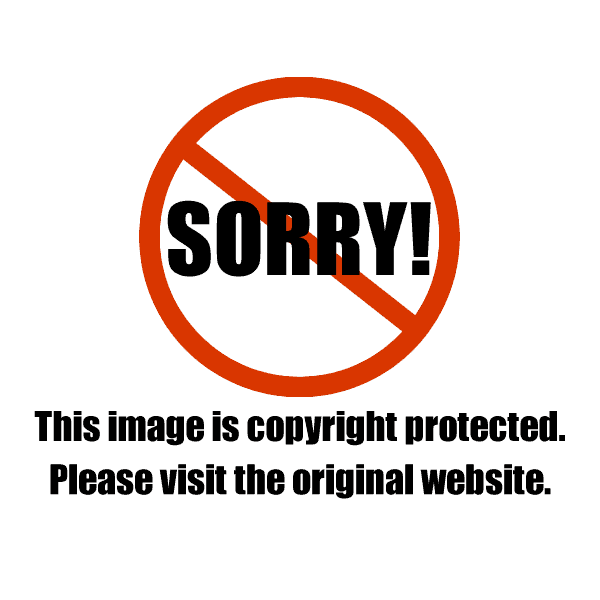
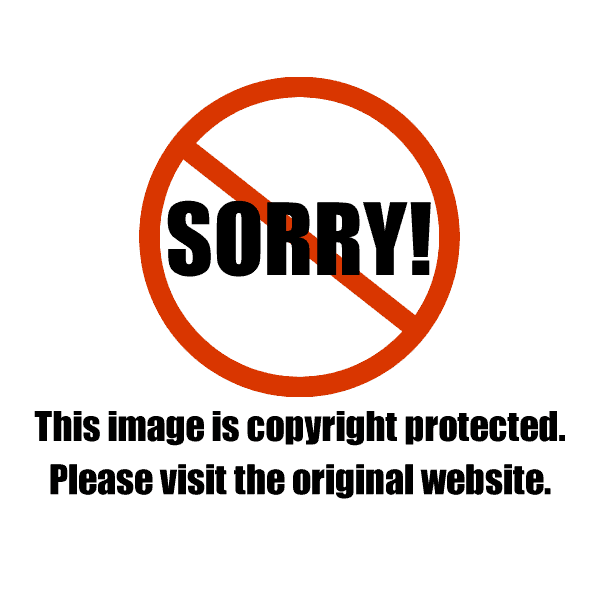
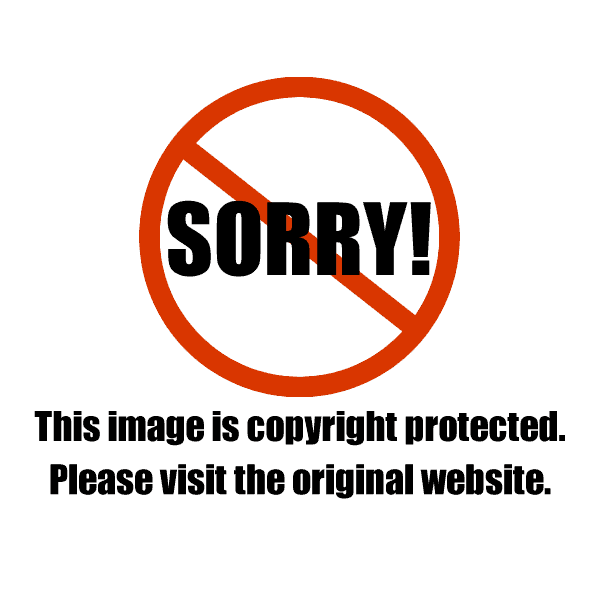
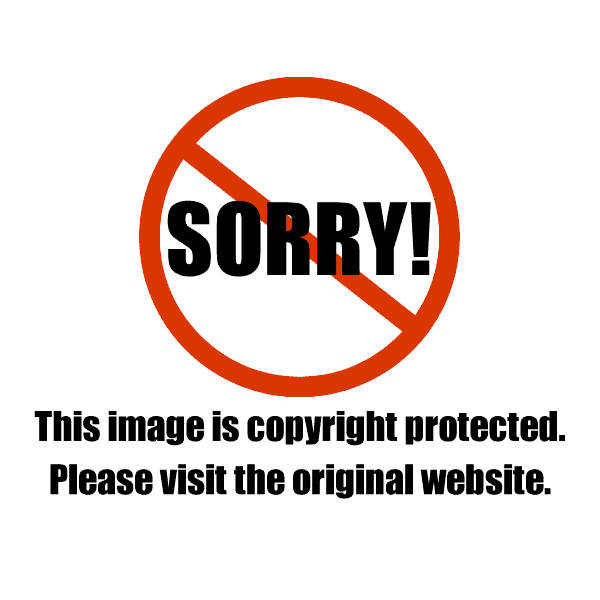
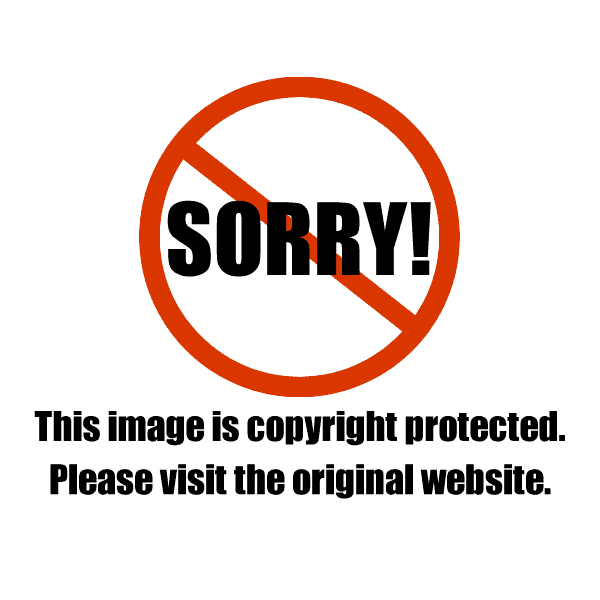
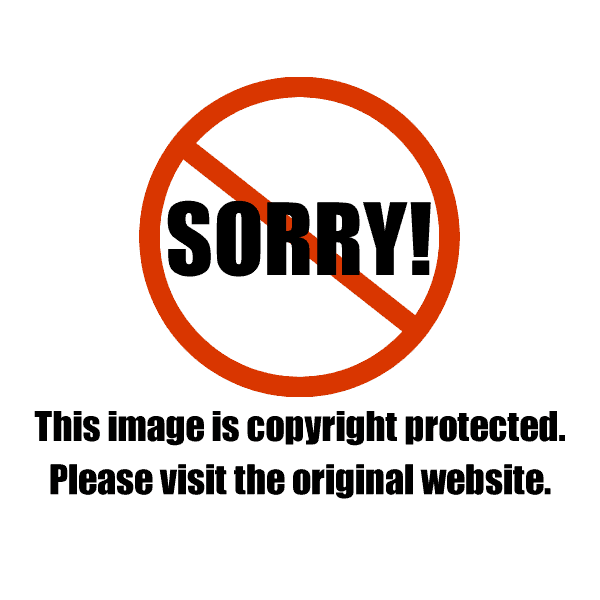
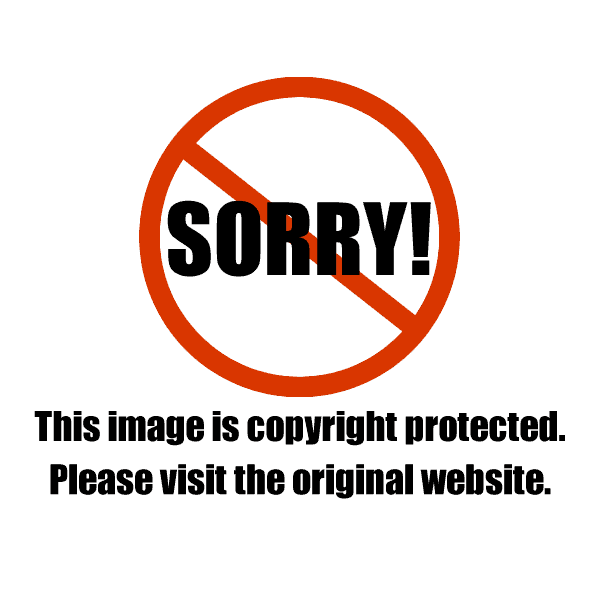
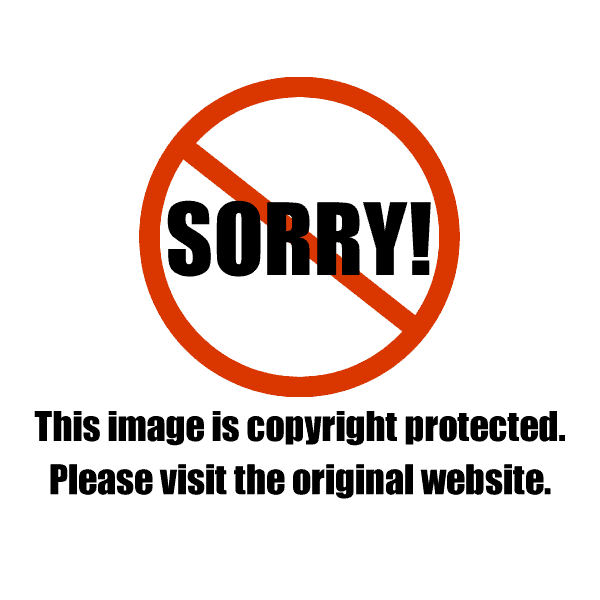
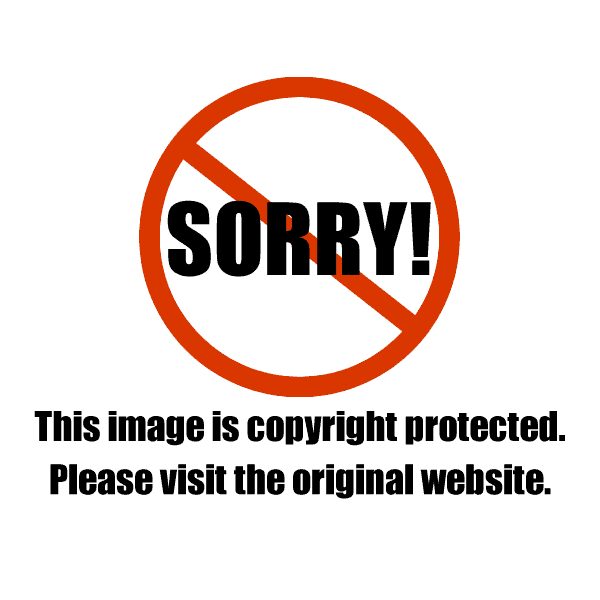
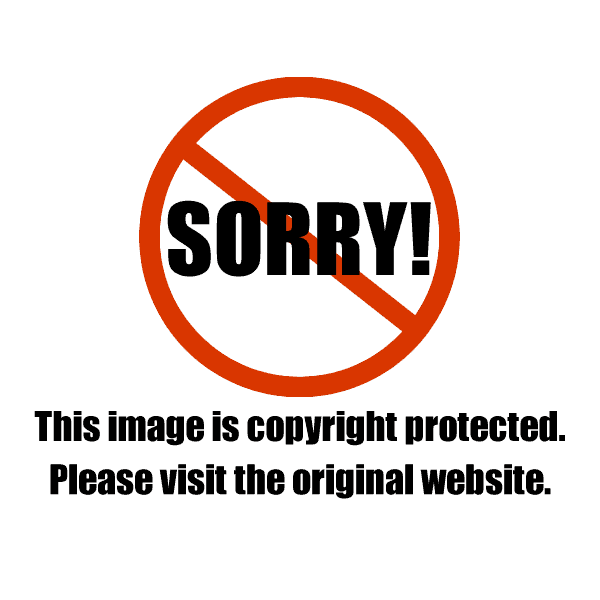
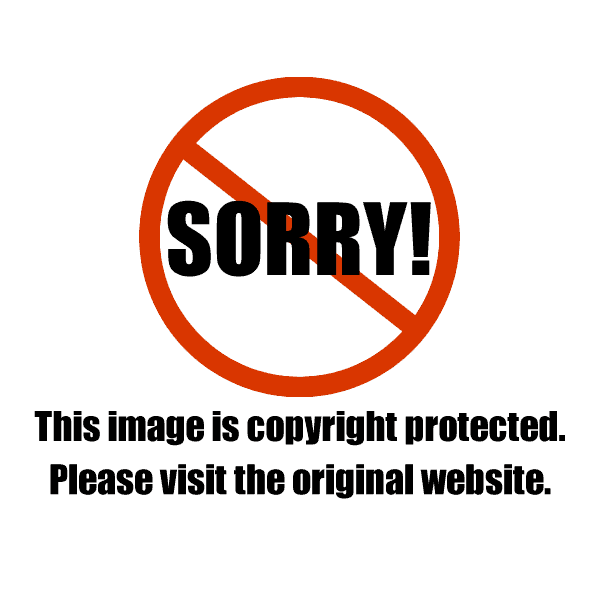
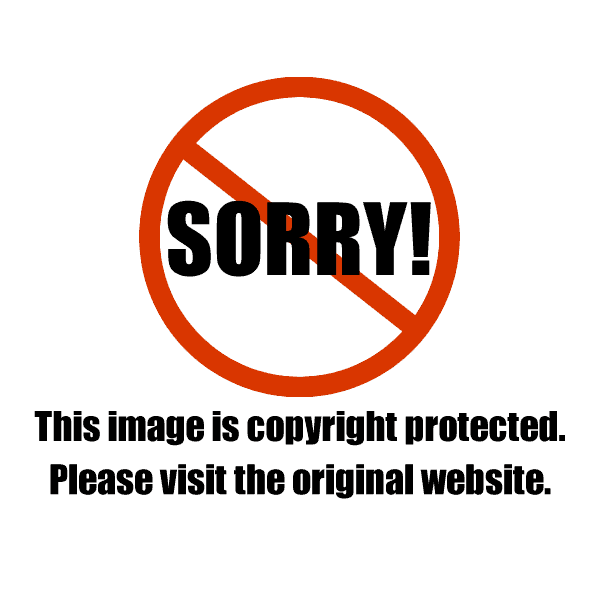
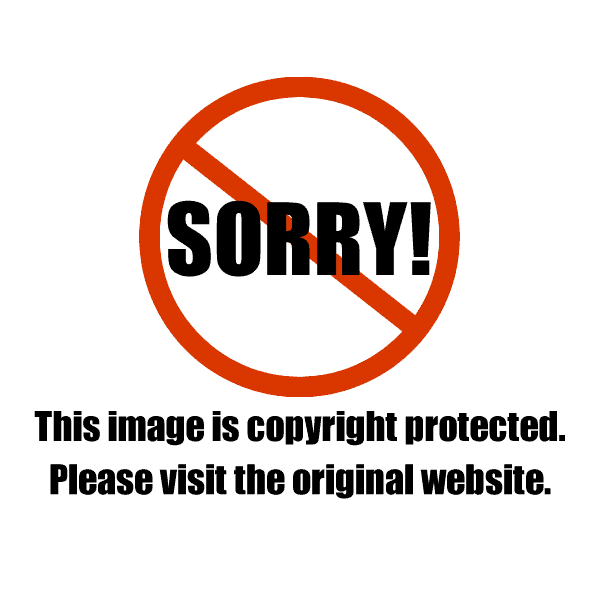
Robin
This was great Christina, thank you. I think I am using my gray card incorrectly. I place a gray card with a target in the center and use that for my WB setting when I am shooting. I don’t save those images and now I realize I should after reading this so I can tweak the range of wb and colors in post. I still don’t get what all the other colors are for though, no one seems to use them.
Christina Peters
Hi Robin! I should have mentioned that in the post – the other colors are very useful when doing printing with CMYK ink process. They have an understand number value so the printer will know that red color in the color checker is a true red. Very great when shooting a product that has color in that needs to match in printing.
Patty K-P
Is the Lightroom process the same even if not shooting tethered? In other words, if I opened the image with the color checker in Lightroom after shooting (as opposed to during), do I follow the same steps as above?
Christina Peters
Hi Patty, that’s correct. When I’m shooting on location without my second monitor with me, this is what I do. I wait till I get home and use the color checker that way if I’m having WB problems.